Essential Information
 Screencastify helps you easily make videos of your computer screen and/or your webcam, in addition to capturing your voice, right from the Chrome browser. Videos store automatically in your Google Drive. Screencastify helps you explain and demonstrate content to students, parents, and staff in your own voice.
Screencastify helps you easily make videos of your computer screen and/or your webcam, in addition to capturing your voice, right from the Chrome browser. Videos store automatically in your Google Drive. Screencastify helps you explain and demonstrate content to students, parents, and staff in your own voice.
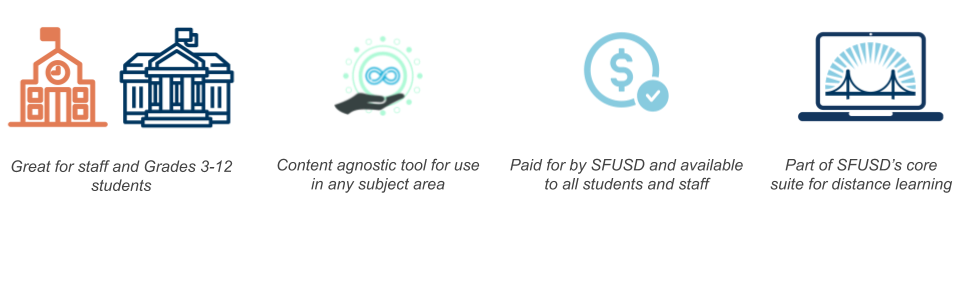
Students and teachers can access Screencastify from their Chrome browser, when they are logged into their SFUSD Google account. Just click on the orange and white Screencastify logo at the top-right of your Chrome Browser.
Curricular Uses, Resources, & Tutorials
Staff might use this tool to explain content on their computer screens, such as images video, or other information, or to speak 'directly' to their audience via webcam. Students might use Screencastify to to build the following digital learning competencies, as described in SFUSD's Digital Learning Scope & Sequence:
 Use digital tools to document their process and contribute towards a digital portfolio that includes a curation of their best work and reflection on how that work contributes to their academic learning goals, personal interests, and career aspirations.
Use digital tools to document their process and contribute towards a digital portfolio that includes a curation of their best work and reflection on how that work contributes to their academic learning goals, personal interests, and career aspirations.
Students can use Adobe Spark Pages to create digital portfolios, visual multimedia reports, webpages, etc., and then capture their reflections using Screencastify.
![]()
Exhibit a tolerance for ambiguity, perseverance and the capacity to work with open-ended problems by leveraging digital tools to document and reflect on their design process.
Students can use Screencastify to make a video journal that captures their reflections.

Edit & publish videos using original and repurposed media in order to demonstrate learning, engage in critical analysis, examine issues from multiple viewpoints, conduct research and communicate findings, and/or reach a broader audience.
Students can explain their thinking or describe the work they are presenting on their screen, and capture it with a Screencastify video.
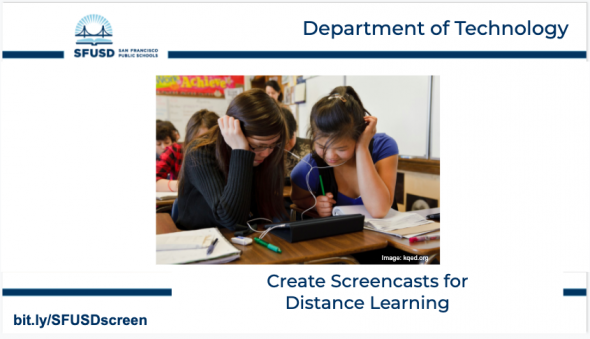
Quick Tutorial: Creating Screencasts for Distance Learning
This 12-ish-minute, self-guided overview will show you how to plan, make, and use a screencast in your distance learning instruction.
Training Resource: Grab 'n' Go!
This one-page infographic has all the important information you need to start making your own screencasts with Screencastify!

Webinar Recording
This 45-minute webinar recording will walk you through all the steps to making a successful screencast, from getting started with Screencastify, to how to making the most of it in your distance learning program.
(Note: If you are logged into your SFUSD Google account using your Chrome browser, you can skip the part about how to install Screencastify and upgrade to the premium version. That's already been done for you)!
Aligned Digital Agency
If your students are using Screencastify to make videos, the following digital agency topics and lessons will help them use it effectively and responsibly.
![]() Privacy and Security
Privacy and Security
Learn strategies for managing their online information and keeping it secure from online risks, such as identity thieves and phishing, such as identity thieves and phishing. Common Sense Media lessons addressing privacy and security
 Digital Footprint and Identity
Digital Footprint and Identity
Identify some of the benefits and risks of sharing information online and articulate that they have a digital footprint with information that can be searched, copied, and passed on. Common Sense Media lessons addressing digital footprint and identity
This page was last updated on November 22, 2021

