See the below instructions as a video tutorial:
① Connect to a network. Chromebooks need the Internet to function.
Turn on your SFUSD Chromebook, and look for the Wi-Fi icon in the bottom right corner of the screen.
Click on that icon and click where it says “No network”. This opens a new window that allows you to choose your home wi-fi network or the hotspot we gave you.
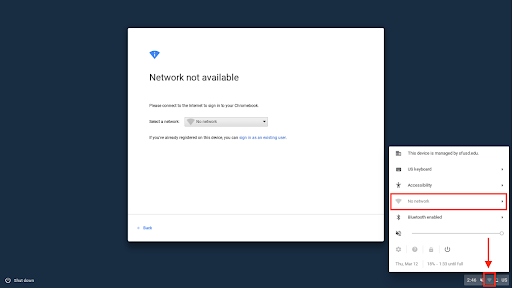
Click on the name of your home Wi-Fi or the hotspot. It will ask you to enter the password.
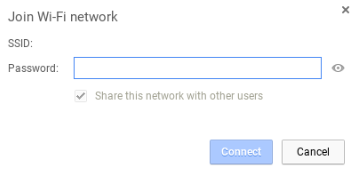
Sometimes there is a big window in the center of the screen telling you “Network not available”. Instead of clicking on the Wi-Fi icon in the bottom corner, you can use that big window to choose your Wi-Fi network. Click the down triangle (▼) to choose your home Wi-Fi or hotspot. Click on the name of the Wi-Fi network, and it will ask you to type in the password.
② Log in with your SFUSD account.
Only SFUSD student accounts will be able to log in to this Chromebook. Regular Gmail accounts will not work.
Type in your entire school email address, including the @s.sfusd.edu part. Click the blue “Next” button.
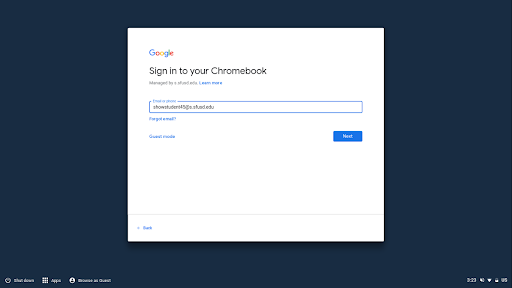
Type in your password carefully and click the blue “Next” button again. Passwords must be typed exactly right to work.
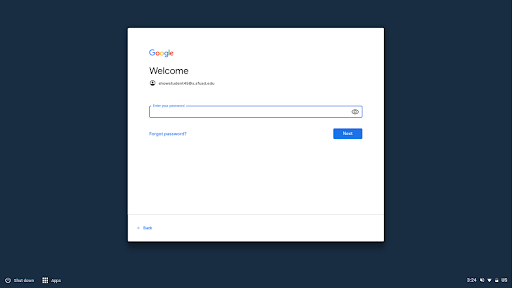
③ Only use your Chromebook for school work.
Your borrowed Chromebook belongs to the district, so it has the same limits at your home as it does at school. Searches are filtered and some websites may be blocked.
If you need help with this technology, please call the SFUSD Helpline
English: (217) 803-0057
Spanish: (217) 803-0056
Chinese: (217) 803-0129
More helplines in other languages are planned in the near future.
This page was last updated on August 18, 2020

