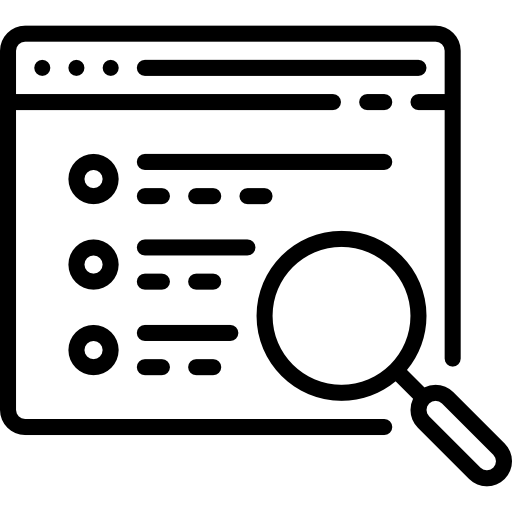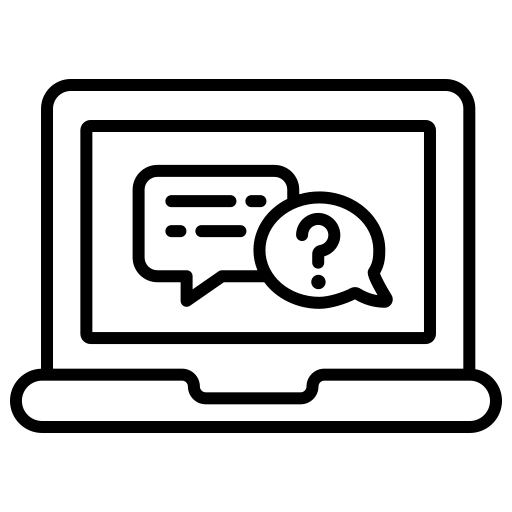EMPowerSF Time & Attendance
Time Entry: How do I...
Note that after entering your time, you must submit your timesheet.
In addition to the steps below, you may also refer to the EMPowerSF Time & Attendance Guide or visit the EMPowerSF Support Center.
Enter my time as Classified Staff?
- Login to empowersf.sfusd.edu. (Make sure to add this to your bookmarks!)
- Use your district Google email to log in. The system will authenticate you and bring you to your own homepage.
- Click on the Time and Attendance tile to enter your time.
- In Time and Attendance, click on My Timesheet under the Time Entry tile. The hours should be pre-loaded but you can the hours.
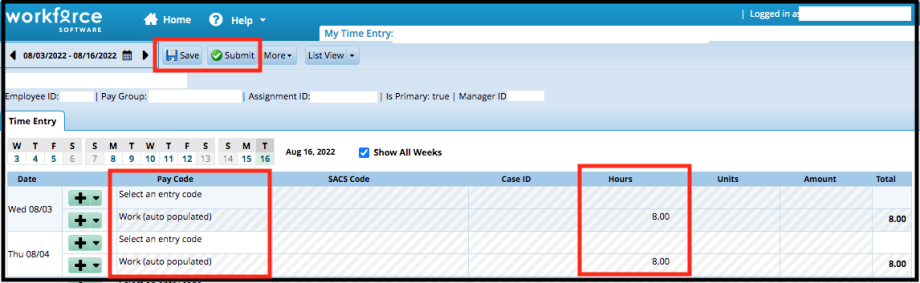
- Locate the Pay Code column that corresponds to the entry date.
- Click on the drop-down menu, and select Work.
- Go to the Hours column and enter the total number of hours you worked i.e, 8.00 (for hourly, see information in Classified Hourly)
- Click Save.
- Click Submit.
If you still need assistance, view this video or refer to the EMPowerSF Time & Attendance Guide
Enter my time as Certificated Staff?
- Login to empowersf.sfusd.edu. (Make sure to add this to your bookmarks!)
- Use your district Google email to log in. The system will authenticate you and bring you to your own homepage.
- Click on the Time and Attendance tile to enter your time.
- In Time and Attendance, click on My Timesheet under the Time Entry tile.
- Starting in June 2023, the hours field will be filled out for you based on your FTE. If you are a teacher working full time, 7.00 hours represents a complete work day.
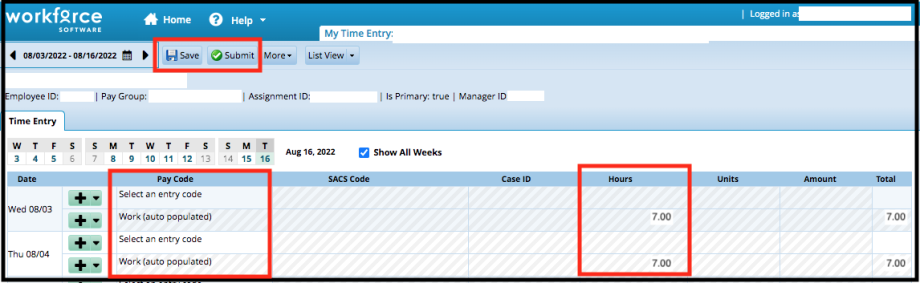
- Click Save once all pay codes are entered correctly in the timesheet.
- Click Submit.
If you still need assistance, refer to the EMPowerSF Time & Attendance Guide or Submit an EMPowerSF Support Ticket.
Enter my time as a Classified Hourly or As Needed Hourly
- Login to empowersf.sfusd.edu. (Make sure to add this to your bookmarks!)
- Use your district Google email to log in. The system will authenticate you and bring you to your own homepage.
- Click on the Time and Attendance tile to enter your time.
- In Time and Attendance, click on My Timesheet under the Time Entry tile.
- Locate the Pay Code field that corresponds to the date today. There will be a list of pay codes from you to choose from the dropdown menu. A paycode simply describes how the time you’re entering is paid for. For regular time entry, select Work In/Out.
- Then, enter your start time and end time in the same row. For example, 8:00 am and 12:00 pm. Hours must be entered to accommodate the lunch period. Click the “+” sign to add another line for the afternoon hours.
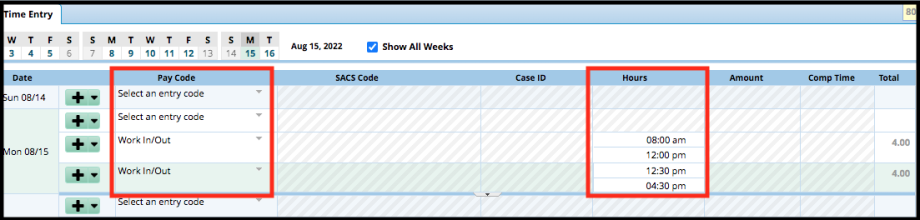
- Click Save.
- Click Submit.
If you still need assistance, refer to the EMPowerSF Time & Attendance Guide or Submit an EMPowerSF Support Ticket.
Enter PD time as a Paraeducator?
Paraeducators will continue to submit a Personal PD Template to their administrator. Administrators can then verify attendance and submit for payment. Managers/School site administrators (or timekeepers) must input this pay into the employee’s timesheet in Workforce. Unlike other extended pay, educators CANNOT input this themselves. The pay code managers will use is “Staff Development Day” or SB.
If administrators need verification of attendance for centrally-hosted events (such as the Para Institute or Digital District Day), they will need to obtain this directly from the organizers of each event. For site-based PD, administrators can verify themselves.
For more information, please visit the Guidance on the 7 Hour Contractual PD Day.
Enter QTEA PD hours for Certificated Staff?
SFUSD Certificated staff receive 18 Paid Professional Development hours each school year. The 18 PD Hours is a type of “bank” an employee is entitled to. It requires administrator/manager approval before it is added to the timesheet. Therefore, it goes through the same process as when an employee requests time off.
- Click on the Time and Attendance tile to enter your 18 PD Paid Hours as an educator.
- In Time and Attendance, click on My Time Off under the Schedules tile.
- The Create Time Off screen is displayed. Click the Create New Request button with the green plus sign.
- The first option is for extended or long-term leaves of absence such as Maternity, FMLA or Military. The second option is for time off (i.e. illness, vacation, bereavement, etc.) and this includes PD requests. The option to select PD will appear in the next page. So, click the Continue button to proceed.
- Select the Time Off Type from the dropdown menu. Certificated staff click on “FWEA 18 PD Hours Continuing Ed'' in the dropdown.
- Enter the name of the PD or activity in the comments. You may also upload attachments (if relevant). To enter specific hours, click the word Hours to enter the number of hours.
- Click Submit once you are done. Once the request is approved by the supervisor, the pay codes and hours are defaulted into the timesheet for the selected day(s).
For more detailed instructions, refer to the EMPowerSF Time & Attendance Guide.
Enter my time with my concurrent assignment?
If an employee has, in addition to their regular assignment, a supplemental assignment such as Paraeducator, Driver Safety, etc., it is necessary for the employee to enter work hours for both the regular assignment and the supplemental assignment. The employee will have a separate timesheet for each additional assignment.
If you still need assistance, refer to the EMPowerSF Time & Attendance Guide or Submit an EMPowerSF Support Ticket.
Enter time as a substitute? (Answer: You don't!)
Substitutes will continue to use eSchool to pick up a job. The Sub Office is responsible for loading time data in EMPowerSF based on reports from eSchool. The submission of substitute time to EMPowerSF will be manual and owned by the Sub Office. While substitutes have a timesheet, no time entry is needed from the employee. Timekeepers will still have to verify in eSchool that hours worked by subs are accurately logged for each pay period.
Once time is loaded on the backend, EMPowerSF keeps a running total of substitute hours worked in order to properly accrue sick leave at the established rate. The accrual will be handled by the system based on hours entered - if no hours are entered by eSchool, no accrual will take place.
Substitutes accrue sick leave hours based on hours worked. Substitutes are entitled to use 24 sick leave hours after 90 days of employment. If a substitute is to use sick leave hours, they must use EMPowerSF to request time off like any other employee.
If you still need assistance, refer to the EMPowerSF Time & Attendance Guide or Submit an EMPowerSF Support Ticket.
Copy or delete my timesheet?
- To add another time entry or pay code on the same day, select the “+” sign next to the date you are entering time for and a new line is inserted.
- You can also click on the time that’s entered already and update the information for the appropriate fields.
- Select the dropdown button beside the “+” sign to view the options:
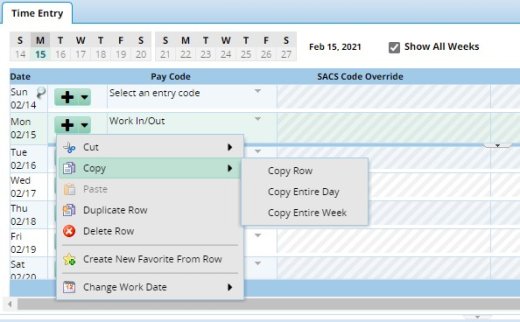
- Delete a row
- Delete an entry
- Cut a row
- Entire row
- Entire day
- Entire week
- Copy
- Entire row
- Entire day
- Entire week
- Create a New Favorite Row
- Duplicate a Row
- Change work date
- This will allow you to select another work week
- Delete a row
Enter time as a sub for another class?
Only managers or timekeepers can enter emergency classroom coverage on your behalf.
The instructions are as follows:
- Look up the employee’s timesheet
- Add the “Emergency Classroom Coverage” paycode to the employee’s timesheet (note: there are two paycodes, one for EED and one for TK-12)
- Enter the # of hours reflected in the ECC Calculator Worksheet
- Press Save at the top left corner.
Remove "Unpaid Scheduled Time"?
The status "Unpaid Scheduled Time" appears for each day when you have no paycode entered for that day. To delete it, you must enter your paycode Work, the correct number of hours, and click Save. That will disappear.
If you were out or took time off, make sure your time off request has been approved or your manager/timekeeper enters the appropriate time off type in your timesheet.
Time Off: How Do I...
Click below for instructions on Requesting Time Off.
For detailed instructions, refer to the EMPowerSF Time & Attendance Guide or Submit an EMPowerSF Support Ticket.
Request Time Off?
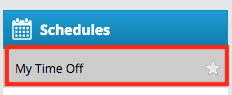
- Login to empowersf.sfusd.edu. (Make sure to add this to your bookmarks!)
- Use your district Google email to log in. The system will authenticate you and bring you to your own homepage.
- Click on the Time and Attendance tile to request time off.
- In Time and Attendance, click on My Time Off under the Schedules tile.
- The Create Time Off screen is displayed. Click the Create New Request next to the green plus icon.
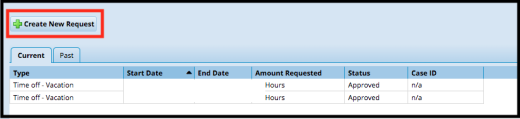
- There are two boxes, the box on the left is for extended or long-term leaves of absence such as Parental, FMLA or Military. The box on the right is for time off (i.e. illness, vacation, bereavement, etc.). Click the Continue button to proceed.
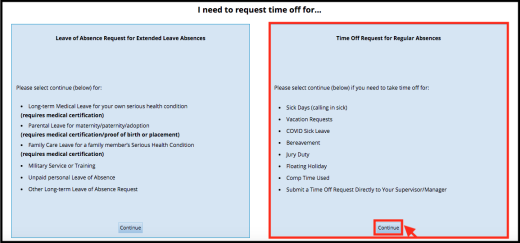
- Select the Time Off Type from the dropdown menu. Then, select the start and end date and enter comments. Users may also upload attachments (if relevant). To enter specific hours, click Hours.
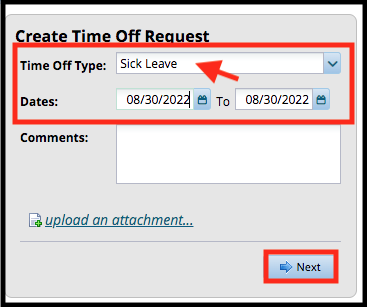
- Click Submit once you are done. Once the request is approved by the supervisor, the pay codes and hours are defaulted into the timesheet for the selected day(s). Note: There is no way for an employee to report sick time directly on the timesheet on the day that they call in sick. It must go through the time off request process prior to the date about to be taken, or entered by the manager/timekeeper on the day of.
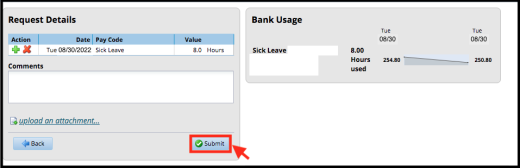
If you still need assistance, refer to the EMPowerSF Time & Attendance Guide or Submit an EMPowerSF Support Ticket.
Cancel a Time Off Request?
- Follow this link to the EMPowerSF login page (Make sure to add this to your bookmarks!)
- Use your district Google email to log in. The system will authenticate you and bring you to your own homepage.
- Click on the Time and Attendance tile to request time off.
- In Time and Attendance, click on My Time Off under the Schedules tile.
- To cancel a time off request, you must have a pending request. Click on the request you want to cancel.
- The request will open up. Click on the Cancel Request button with the red X.
- Type a Reason for the Cancellation then click Cancel Request.
If you still need assistance, refer to the EMPowerSF Time & Attendance Guide or Submit an EMPowerSF Support Ticket.
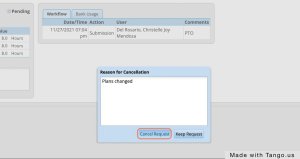
View my leave banks and accruals?
Viewing Banks and Accruals: There are multiple ways to see your banks and accruals.
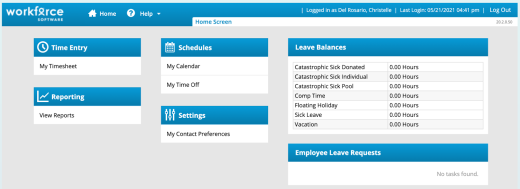
Option 1: When employees login to EMPowerSF, there is a panel called Leave Balances.
Option 2: View banks directly from the timesheet:
- Click on My Timesheet under the Time Entry tile. Employee view of the timesheet will load.
- Tabs at the bottom will load with all eligible banks for the employee. Click Leave Balances to view.
- The banks should show accrued hours in the Credits row. Vacation, Sick (for Civil Service Classified and Classified Management) are bi-weekly accruing banks.
- There should be a clickable link at the bottom right corner of each bank titled Show Details.
- The bank summary box will expand to show the accrual.
If you still need assistance, refer to the EMPowerSF Time & Attendance Guide or Submit an EMPowerSF Support Ticket.
This page was last updated on August 1, 2023