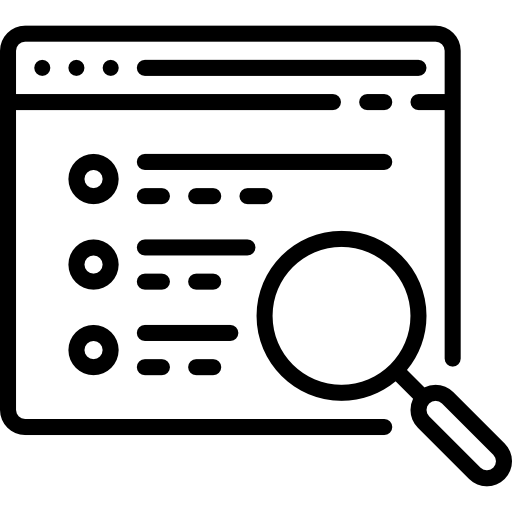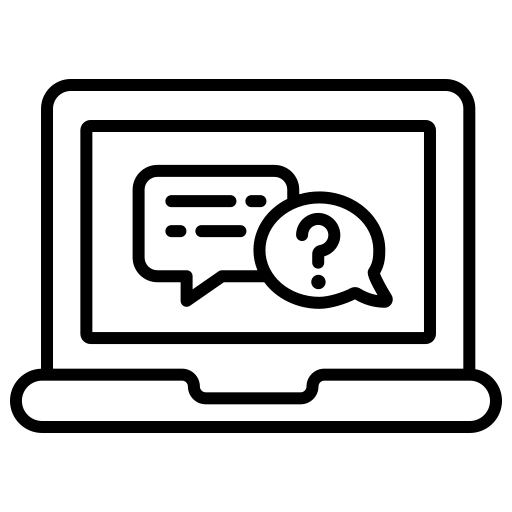Updating My Personal Information
Employees are now able to update their personal information through EMPowerSF including:
- Preferred Name
- Home Address
- Emergency Contacts
- Dependent Information
- Bank Information or Pay Information
- Benefits Overview (need to change ONLY during specific times)
Accessing your Employee File
To update your personal information in EMPowerSF, access the EMPowerSF system using your SFUSD login credentials. Once you are logged in, the home screen landing page will populate.
- Select My Employee File from the homepage dropdown menu or click the My Profile tile:
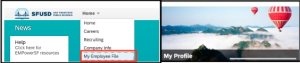
How Do I...
Edit My Personal Information
- To update your address in EMPowerSF, access the EMPowerSF system using your SFUSD login credentials. Once you are logged in, the home screen landing page will populate.
- Select the Personal Information tab from the header. Then, scroll down to the Personal Information section
- Click on the pencil icon ✐ to update the personal information. Where there is a pencil icon, that panel is editable to you.
- You can update any of the relevant fields; Effective Date, First name, Last name, Middle name, Suffix*, Display/Preferred Name, Nationality, Self Identifiable Gender, Gender, Pronoun, Marital Status, Marital Status since date, Preferred Language, Highest education level. Note: * requires documentation and approval for legal name changes.
- Click Upload to upload any documentation
- Click the Save button to save and change your personal information.
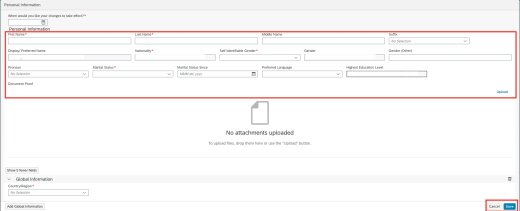
For more detailed instructions, visit the SFUSD Employee Self-Service Guide
Edit Employee Address
- To update your address in EMPowerSF, access the EMPowerSF system using your SFUSD login credentials. Once you are logged in, the home screen landing page will populate.
- Select My Employee File from the homepage dropdown menu or click on the My Profile tile.
- Under the Personal Information tab, scroll down to Address Information.
- Click on the pencil icon ✐ next to Addresses.
- Enter the effective date.
- Enter address in the *required fields.
- Click Save.
- Your address will update on the day that you selected in the box for when you would like for your changes to take effect.
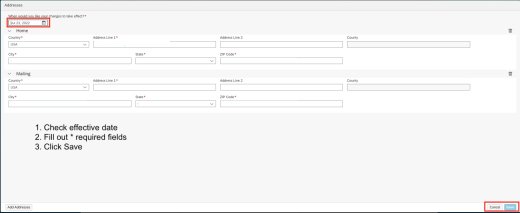
Edit My Contact Information
- To update your address in EMPowerSF, access the EMPowerSF system using your SFUSD login credentials. Once you are logged in, the home screen landing page will populate.
- Select My Employee File from the homepage dropdown menu.
- Under the Personal Information tab, scroll down to Contact Information.
- Click on the pencil icon ✐ next to Contact Information to edit your personal contact information.
- Click on the pencil icon ✐ next to Primary Emergency Contact to edit your emergency contact information
- Be sure to add a cellular phone number to receive District text messages
- Click Save.
For more detailed instructions, visit the SFUSD Employee Self-Service Guide
Edit Banking Information
IMPORTANT: Your Payment Information area must be completed in order to receive pay from SFUSD. It cannot be left blank or incomplete. If this is your first time, please follow the instructions below to fill out your MAIN BANK information. Please note that if this information is not completed, the Payroll department will default to MANUAL CHECK, and then request for you to complete your form for a Direct Deposit account.
Direct Deposit:
- To update your bank details in EMPowerSF, access the EMPowerSF system using your SFUSD login credentials. Once you are logged in, the home screen landing page will populate.
- Select My Employee File from the homepage dropdown menu.
- Select the Payment Information tab from the header and then scroll down to the Payment Information section.
- Click on the pencil icon✐ to update the bank details.
- Continue updating the fields below:
- Bank country/Region
- Bank
- Name of the account holder
- Account type
- Routing number
- Account number
-
Make sure to select Pay Type by clicking on the drop-down menu and selecting: Payment Method: Direct Deposit.
-
Click the SAVE button
IMPORTANT NOTE ON DIRECT DEPOSIT: Direct Deposit process and validation will take about 1-2 bi-weekly pay cycles if you are a classified employee, or 1 monthly pay cycle to complete if you are certificated employee. While validation is taking place, your pay will be issued as a paper check. Please confirm your home address is correct as these will be mailed via USPS.
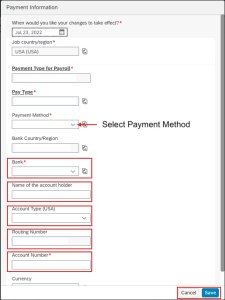
Paper Check Payment
To select the Paper Check Payment method, follow the directions above and make sure to fill out the following fields:
- Effective date of the change
- Payment Method: Check
- Click the SAVE button
Pay Card Services
If you are unable to have a personal direct deposit account, SFUSD provides a Pay Card option where an account is set up for you with U.S. Bank and a debit card is provided to you by the institution. You will not be able to access your funds until you receive your bank debit card and are provided with a PIN and other bank related information.
Please do the following:
- Please set up your payment information to Manual Check (follow steps above).
- Please email payroll@sfusd.edu and indicate your interest in receiving Pay Card services. Please include your Employee ID and Name. Please use your SFUSD email address to request.
For more detailed instructions, visit the SFUSD Employee Self-Service Guide
View my PayStubs
- To view your pay stub in EMPowerSF, access the EMPowerSF system using your SFUSD login credentials. Once you are logged in, the home screen landing page will populate.
- Select My Employee File from the homepage dropdown menu
- Select the Payment Information tab from the header. Scroll down to the Payroll Information section. Then, click ‘Pay Statement’ in blue text to display your pay stub. The ‘Pay Statement’ link will be available for bi-weekly paid employees after January 11, 2022 at 4PM when the district’s first payroll is processed in EMPowerSF. Monthly employees will be able to view their first paycheck after January 28th, 2022.

Watch the video here.
Pay stubs from December 30th, 2021 and earlier will continue to be available at http://stubs.sfusd.edu/.
For more detailed instructions, visit the SFUSD Employee Self-Service Guide
Edit Tax Information
PLEASE NOTE: Employees should use the IRS site www.irs.gov/W4App to assist in filling out the W-4 information first. The site is to help the EE in How to fill out the forms in order to not owe, or break-even or get a credit at the end of the year maybe. When you’re ready, log into EMPowerSF and enter the information from the IRS website.
- To update your W-4 (Federal Employee’s Withholding Certificate) or your DE4 (California Withholding Allowance Certificate) information in EMPowerSF, access the EMPowerSF system using your SFUSD login credentials. Once you are logged in, the home screen landing page will populate.
- Select My Employee File from the homepage dropdown menu.
- Select the Payment Information tab from the header. Scroll down to the Payroll Information section, and click on W4 Self Service to enter.
- Select from the following:
- Withholding Elections - to review your current entries and status
- Forms - to enter or update your tax forms (either Federal or California)
- Withholding Elections - click on ‘$’ icon and a pop-up will display your current withholding elections
- FORMS WIZARD - this will begin the entry/update process and will take you through the FEDERAL and CALIFORNIA pages
- Select Individual Forms - you bypass the FORM WIZARD and select individually the FEDERAL or the CALIFORNIA forms
- FORMS - click the ‘Forms’ icon to enter the data entry page
- The Federal W-4 Employee’s Withholding Certificate data entry form will open. Fill out the form (if selecting for the first time) or update all the mandatory fields. You can use the ‘View Instructions and Worksheets’ link to open a PDF of the IRS W-4 form with instructions for reference.
- Click submit at the end of the form.
For more detailed instructions, visit the SFUSD Employee Self-Service Guide
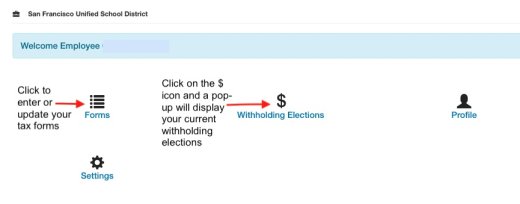
This page was last updated on February 9, 2023