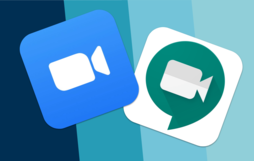Get Started with Zoom
Logging into Zoom
SFUSD students no longer log into Zoom to access Zoom meetings. In fact, students who attempt to log in either with the Zoom app on a Chromebook or at Zoom.us will receive an error. All students access Zoom through the Zoom meeting link provided by their teacher.
If students are having issues getting into the meeting through the Zoom meeting link provided by their teacher, contact the Student Family School Resource Link for support.
Helpful buttons in Zoom
 Microphone button - Look for the microphone button to turn your microphone on and off. You may need to click (or tap) on the screen first to see this button.
Microphone button - Look for the microphone button to turn your microphone on and off. You may need to click (or tap) on the screen first to see this button.
 Video button - Use this video button to turn your video on and off.
Video button - Use this video button to turn your video on and off.
![]() Participants button - Look for the Participants button to add the participants panel to the right of your window. If using a Chromebook, you will find your Reactions here. If you hover over your name, you can Rename yourself during the Zoom meeting.
Participants button - Look for the Participants button to add the participants panel to the right of your window. If using a Chromebook, you will find your Reactions here. If you hover over your name, you can Rename yourself during the Zoom meeting.
 Chat button - Click on the chat button to add comments during a Zoom meeting.
Chat button - Click on the chat button to add comments during a Zoom meeting.
Having trouble with audio or video? Having trouble logging in?
If students are having issues getting into a meeting or using the Zoom features such as audio or video during a Zoom meeting, contact the Student Family School Resource Link for support.
Logging into Zoom
Step by step instructions for logging into Zoom with any device.
Here are links to the video tutorials:
English Español 粵語(繁體字)(Cantonese) Filipino (Tagalog) Tiếng Việt عربى Samoan
Joining a Zoom Meeting on a Chromebook
SFUSD students using a Chromebook no longer need to log in to Zoom to join a Zoom meeting.
Step 1:
Click on the Zoom Meeting link given to you by your teacher. The Zoom meeting link looks like this:
https://sfusd.zoom.us/j/81076077158?pwd=OntPS1YydklVWTJGVTlJQzlsSmNTdzF9
Your teacher may send you the Zoom meeting link in the following places:
- In Google Calendar
- By email
- In Clever, on your teacher’s page
- In the Announcements or Inbox on your Seesaw app
- In Google Classroom
Step 2:
When you click on the Zoom meeting link:
- A new Chrome tab will open to launch the meeting
- A second Chrome tab will be the meeting and you will automatically join the meeting.
Step 3:
Your teacher will admit you into the meeting from the waiting room!
For New SFUSD Students:
If you are new to SFUSD or logging in on a SFUSD Chromebook for the first time, a box will pop up and ask you to enter a screen name to join the meeting. Please type your first name and last name exactly like it is on your Google account, then click Join. The Zoom Meeting will open and you will enter the Waiting Room. Your teacher will admit you into the meeting.
Note: You will only have to type in your screen name one time. After doing this step once, you will be automatically placed into the waiting room each time you click to join a Zoom meeting from the link.
Joining a Zoom Meeting on an iPad
SFUSD students using an iPad no longer need to log in to Zoom to join a Zoom meeting.
Step 1:
Click on the Zoom Meeting link given to you by your teacher. The Zoom meeting link looks like this:
https://sfusd.zoom.us/j/81076077158?pwd=OntPS1YydklVWTJGVTlJQzlsSmNTdzF9
Your teacher may send you the Zoom meeting link in the following places:
- In Google Calendar
- By email
- In Clever, on your teacher’s page
- In the Announcements or Inbox on your Seesaw app
- In Google Classroom
Step 2:
When you click on the Zoom meeting link, a popup might ask you to select a Google account. Please select your SFUSD Google account, not a personal account. You may also be taken straight to step 3.
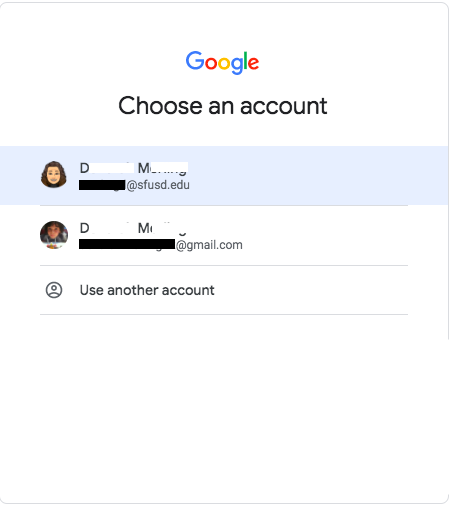
Step 3:
A new Safari tab will open with the “Launch Meeting” button. Please click it to join the meeting.
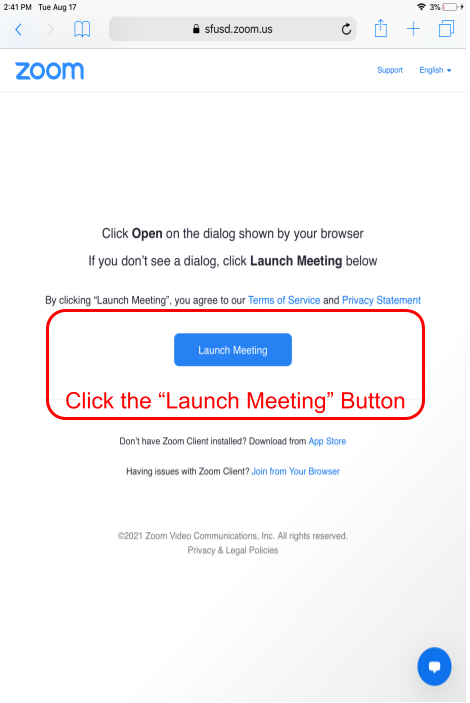
Step 4:
The Zoom app will open on your iPad and you can join the meeting.
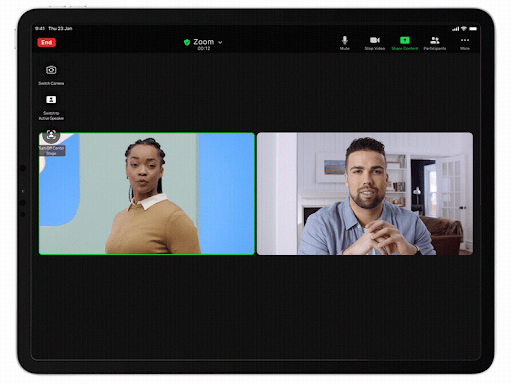
Joining a Zoom Meeting on a Personal Laptop
SFUSD students using a personal laptop or Chromebook no longer need to log in to Zoom to join a Zoom meeting.
All SFUSD students using a personal device to connect to a SFUSD Zoom meeting should make sure of the following setting before joining the meeting:
- Make sure you are using Chrome as your default browser on your device
- Sign in to Google on Chrome using your SFUSD Google account
Step 1:
Click on the Zoom Meeting link given to you by your teacher. The Zoom meeting link looks like this:
https://sfusd.zoom.us/j/81076077158?pwd=OntPS1YydklVWTJGVTlJQzlsSmNTdzF9
Your teacher may send you the Zoom meeting link in the following places:
- In Google Calendar
- By email
- In Clever, on your teacher’s page
- In the Announcements or Inbox on your Seesaw app
- In Google Classroom
Step 2:
When you click on the Zoom meeting link a couple of things will happen at once:
- A new Chrome tab will open to launch the meeting
- If the Zoom app is installed on your laptop, the app will launch at the same time.
Step 3:
Your teacher will admit you into the meeting from the waiting room!
Changing Names and Adding Pronouns in a Zoom Meeting
Your teacher will provide details with you and your classmates on the routine changing your screen name to your preferred name/pronouns for the Zoom meeting.
Step 1: Once you are in your Zoom meeting, click on the Participants button on the Zoom toolbar. A window will open on the right side of your Zoom window.
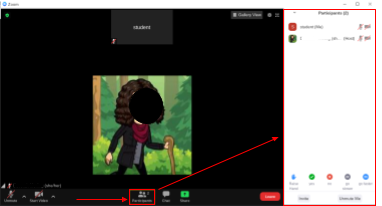
Step 2: Move your cursor (arrow) over your name until you see a blue button called Rename. Click on Rename
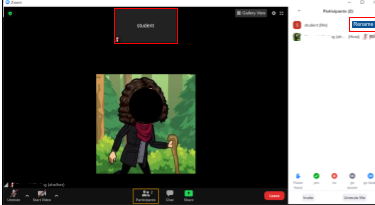
Step 3:
A box will pop up asking you to “Enter a new screen name.” Type your name as instructed by your teacher with the name and pronouns you identify with at school.
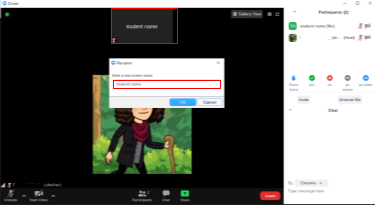
Step 4: Click OK and you will see your name change in the Zoom meeting. The name entered will appear on the Participants window.
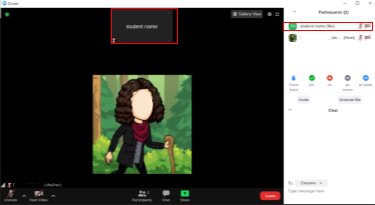
Zoom's New Look
This page was last updated on April 21, 2023