 What is Chrome Canvas? Canvas is a drawing tool that allows you to create your own images and designs. What you create in Canvas is automatically saved to your Google account, so you can access your drawings from any Chromebook or any device using the Chrome browser.
What is Chrome Canvas? Canvas is a drawing tool that allows you to create your own images and designs. What you create in Canvas is automatically saved to your Google account, so you can access your drawings from any Chromebook or any device using the Chrome browser.
 New to this Google tool?
New to this Google tool?
Check out our "Basics" section for resources to get you started off on the right foot.
 Ready to learn more about this Google tool and go further?
Ready to learn more about this Google tool and go further?
Take a look at our "Tips & Tricks" section to get ideas and suggestions.
 Not sure if your students have access to this Google tool?
Not sure if your students have access to this Google tool?
The "Who can use" section outlines which grade levels have access to this tool.
 Wondering how this Google tool ties into Deeper Learning?
Wondering how this Google tool ties into Deeper Learning?
You've come to the right place! Scroll down to our Deeper Learning section for ideas and resources.
Chrome Canvas basics
You can access Chrome Canvas from:
- On a laptop using the Chrome browser: canvas.apps.chrome (on a Chromebook or in the Chrome browser on a laptop)
- On a Chromebook: open the apps launcher by pressing the Search key
or the Launcher key
and find the Canvas app
Important to know: You can only access Chrome Canvas on a device using the Chrome browser or on a Chromebook. Firefox, Safari, Internet Explorer, and Windows Edge cannot open Chrome Canvas.
Resources for Chromebooks:
- Interactive tutorial on how to find & use apps on your Chromebook
- How to create drawings with Canvas on a Chromebook
**Note: Chrome Canvas can also be used on a laptop in the Chrome browser**
Resources for using Chrome Canvas on any device:
-
Use Chrome Canvas to create your own images, from EdTech Awesomeness (2020)
-
Chrome Canvas - It's awesome!!! (video, 3:30), from Tom Mullaney (2018)
Chrome Canvas tips & tricks
-
Name & duplicate drawings (video, 1:28), from Tom Mullaney (2020)
-
Using layers in Chrome Canvas (video, 1:52), from Tom Mullaney (2019)
-
Move & resize layers (video, 1:15), from Tom Mullaney (2020)
Who can use Chrome Canvas?
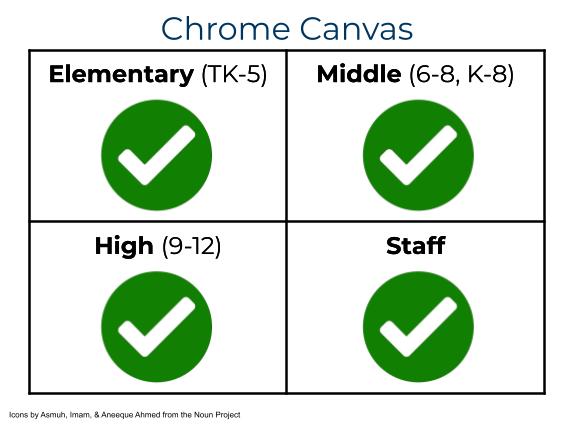
All staff and students in SFUSD have access to create and save images in Chrome Canvas.
If you have any questions, please submit a Help Desk ticket.
Deeper Learning has 4 core instructional priorities
 Inquiry
Inquiry
The thinking and questioning of students is the focal point. Students build connections to prior learning and experiences, and are independent learners who make their thinking visible.
 Collaboration
Collaboration
Students interact in meaningful ways through conversation, or participation in collaborative structures. The educator serves as facilitator and a collectivist or communal approach is used.
 Equitable Access & Demand
Equitable Access & Demand
Curricula is designed and instruction is delivered to ensure access for all and cognitive demand for “each and every” student, supporting independence, not dependence.
 Assessment for Learning
Assessment for Learning
Students are provided with time, space and support to set goals, assess learning, track progress and present their growth. Students are seen as co-designers of their assessment, owning and sharing their learning.
To learn more about Deeper Learning in SFUSD, visit the Deeper Learning Towards the Graduate Profile website.
Assessment for Learning
Creating images
Students and staff can use Chrome Canvas to create a drawing, diagram, collage, or image that can be downloaded or saved to Google Drive as an image file. Image files can be submitted to Google Classroom, inserted into Docs/Slides/Drawings/Sites, and imported into Seesaw assignments or into Adobe Creative Cloud Express to create infographics and videos (formerly called Adobe Spark; make sure to log in with your SFUSD Google account). The creative freedom that Chrome Canvas offers allows students to create many different products as they demonstrate their mastery and understanding.
This page was last updated on November 29, 2022

