Navigating Google Docs
 Google Docs is a word-processing tool that students can use for writing essays and papers, creating creative projects like newsletters or pamphlets, and collecting sources of information as part of a research project. Learn more about accessing and using Google Docs by selecting the topics listed below.
Google Docs is a word-processing tool that students can use for writing essays and papers, creating creative projects like newsletters or pamphlets, and collecting sources of information as part of a research project. Learn more about accessing and using Google Docs by selecting the topics listed below.
Finding the menu bar and the tool bar in Docs
Menu bar - This is the bar along the top of the window, with File, Edit, View, Insert, Format, Tools, Add-ons, and Help submenus.
Tool bar - This is the bar under the menu bar that has buttons with pictures on them. Sometimes some of the buttons are hidden if they don't fit on your screen. You can find hidden buttons by clicking on the button with three horizontal dots.
with three horizontal dots.
Helpful buttons & tools in Docs
These are some commonly used buttons and built-in tools within Google Docs.
 Explore button - This button opens a side menu that suggests things to add to your document, such as pictures, formatting, sources of information, or other topics.
Explore button - This button opens a side menu that suggests things to add to your document, such as pictures, formatting, sources of information, or other topics.
 More button - This button shows any buttons in the tool bar that are hidden from view, usually because your screen is too small to display them all at the same time.
More button - This button shows any buttons in the tool bar that are hidden from view, usually because your screen is too small to display them all at the same time.
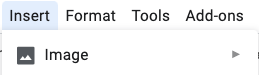 Insert menu - The insert menu is in the menu bar, and you use to insert various items, such as images or videos, into your document. You can also insert a table from this menu.
Insert menu - The insert menu is in the menu bar, and you use to insert various items, such as images or videos, into your document. You can also insert a table from this menu.
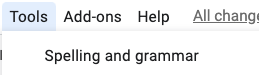 Tools menu - The tools menu offers different tools you can use to scan the entire document, such as spellcheck, the dictionary, Voice Typing (you speak and Docs types for you), and translation. Learn more about using the built-in translation tool in Docs.
Tools menu - The tools menu offers different tools you can use to scan the entire document, such as spellcheck, the dictionary, Voice Typing (you speak and Docs types for you), and translation. Learn more about using the built-in translation tool in Docs.
Turning in a Doc to Google Classroom
To turn your Google Docs file into Google Classroom, follow these steps:
- Open the class in Google Classroom, and go to the Classwork tab.

- Find the assignment, and click on it to expand it to show the directions. Then click "View assignment".
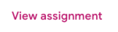
- O
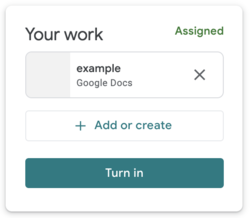 n the right side, find the spaced titled "Your work". Your Google Doc may already be listed there. If so, skip to step 4. If your Google Doc is not already listed there, use the "Add or create" button to search for it in Google Drive and attach it.
n the right side, find the spaced titled "Your work". Your Google Doc may already be listed there. If so, skip to step 4. If your Google Doc is not already listed there, use the "Add or create" button to search for it in Google Drive and attach it. - Click the"Turn in" button to submit your work to your teacher.
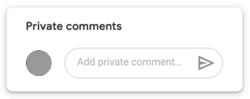 Have questions about the assignment? Use the "Private comments" section under "Your work" to send a private message to your teacher.
Have questions about the assignment? Use the "Private comments" section under "Your work" to send a private message to your teacher.
This page was last updated on March 9, 2021

