
What is Google Classroom? Classroom is one of the district's learning management system tools, usually used in grades 3-12. Teachers can post assignments, questions, and materials for students, and students can submit digital work for teacher review & feedback. Google Classroom can also be synced to a teacher's Synergy gradebook and class roster.
 New to this Google tool?
New to this Google tool?
Check out our "Basics" section for resources to get you started off on the right foot.
 Ready to learn more about this Google tool and go further?
Ready to learn more about this Google tool and go further?
Take a look at our "Tips & Tricks" section to get ideas and suggestions.
 Not sure if your students have access to this Google tool?
Not sure if your students have access to this Google tool?
The "Who can use" section outlines which grade levels have access to this tool.
 Wondering how this Google tool ties into Deeper Learning?
Wondering how this Google tool ties into Deeper Learning?
Scroll down to our Deeper Learning section for ideas and resources.
Google Classroom basics
You can access Google Classroom from:
- Classroom homepage
- Google Apps Launcher (waffle) icon

Resources:
Google Classroom tips & tricks
Tips for assignments & student work
- Tricks for assignments in Classroom
- Submitting photos to Google Classroom, from Alice Keeler (2018)
- Using worksheets in Classroom (via Google Slides)
- “5 Google Classroom Pro Tips for Its 5th Birthday”, from Tom Mullaney (2019)
- Use different text styles and "fonts" in your Classroom posts, from Tony Vincent (2018)
**Note: Fancy text does not show up on all devices and might not work with screen readers and translators.
Tips for organization
- Tips & tricks for organizing with topics
- “End-Of-Year Google Classroom Clean-up Tips”, from Tech & Learning (2019)
- New Semester, New Google Classroom: tips for starting the semester off with a fresh space
Other uses for Classroom
Who can use Google Classroom?
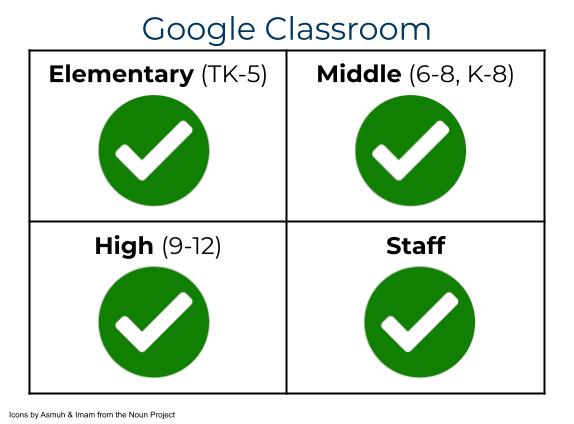
All staff and students in SFUSD have access to Google Classroom. It is also available as an app for smartphones and tablets, in both the Apple Store and the Google Play store.
Please note that staff can both create and join classes, while students can only join classes. Google Classroom classes can hold up to 20 co-teachers and up to 1000 students.
If you have any questions, please submit a Help Desk ticket.
Deeper Learning has 4 core instructional priorities
 Inquiry
Inquiry
The thinking and questioning of students is the focal point. Students build connections to prior learning and experiences, and are independent learners who make their thinking visible.
 Collaboration
Collaboration
Students interact in meaningful ways through conversation, or participation in collaborative structures. The educator serves as facilitator and a collectivist or communal approach is used.
 Equitable Access & Demand
Equitable Access & Demand
Curricula is designed and instruction is delivered to ensure access for all and cognitive demand for “each and every” student, supporting independence, not dependence.
 Assessment for Learning
Assessment for Learning
Students are provided with time, space and support to set goals, assess learning, track progress and present their growth. Students are seen as co-designers of their assessment, owning and sharing their learning.
To learn more about Deeper Learning in SFUSD, visit the Deeper Learning Towards the Graduate Profile website.
Inquiry
Question feature
The question feature in Google Classroom allows teachers to ask students a single short answer or multiple choice questions. There are a variety of settings that determine if students can see what each other answered and if they can respond to each other. This can be a great way to gather student questions or to let students build on each others' questions to make connections. The question feature is also the simplest way to allow students to see each others' contributions, and students can even paste in links.
Learn more about Classroom's question feature.
Class comments
Depending on your settings for your class' Stream tab, students and staff may be able to post "class comments" on announcements and assignments. These class comments are visible to everyone in the class, and they are timestamped and attributed to the student's account. Class comments can be great for students posing questions or commenting with their connections. You'll want to set norms and expectations for class comments, to help students be successful.
Learn more about adjusting Stream settings for students.
Note: If you need to temporarily remove a single student's ability to comment, you can mute individual students without removing comment permissions for everyone. Muting a student shouldn't be a permanent solution until other interventions have been tried first.
Making thinking visible
One of the neatest things about Classroom is how easily it integrates into other tools. Although there isn't a native feature of Classroom for students to create multimedia artifacts to show their thinking, there are many other SFUSD-approved digital tools that can post their assignments to Classroom or that final products can be submitted to Classroom. When you think of Classroom as a "basket" for students to turn in virtual work, you'll see they can turn in a lot of different things! For example, you can post Seesaw assignments in Classroom, for students to record a video while drawing on a template you set. Students can submit links and attachments, so they can turn in finished products from Adobe Creative Cloud Express (formerly called Adobe Spark) or other creative tools. Many things are possible in Classroom when you realize it's an organizational tool that can facilitate a wide range of activities and assignments.
Collaboration
Group projects
Classroom has made a lot of improvements over the years, but it was designed as a more individual space, where students turn in individual work. It's not super simple yet to do group projects in Classroom, but you can "hack" a few features of Classroom to make group projects happen, such as the differentiation features and the access level setting for attachments. If you create an assignment only assigned to the group members and you set the attached file as "Students can edit file", which allows only the students in the group to edit the file, you can give the group a digital space to collaborate. You can even attach a second file to the the group's assignment and set it to make a copy for each student if you want them to each turn something in.
Learn more about collaboration with Google tools.
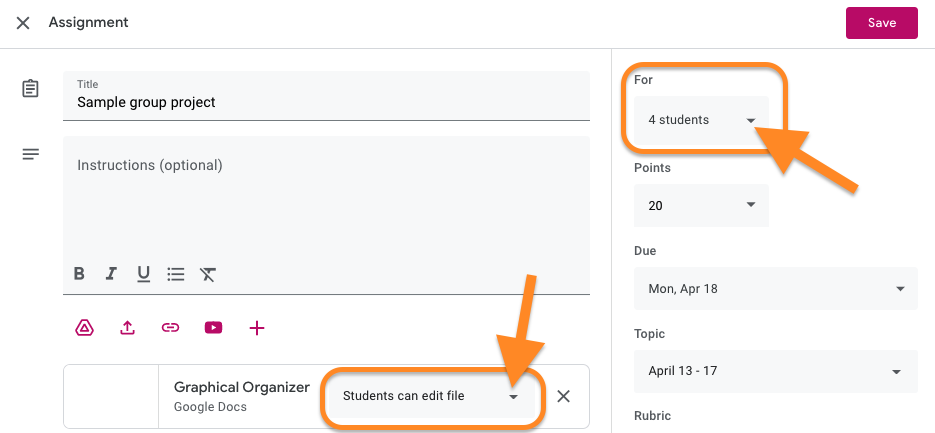
Equitable Access & Demand
Differentiation in Classroom
You can easily assign different work or post different to specific students. When editing an assignment or post, there's a dropdown menu on the right side that says "All students". You can check and uncheck students, and only the checked students will see this assignment or post. This is great for students who were absent or for group work.
Learn more about differentiation in Google tools.
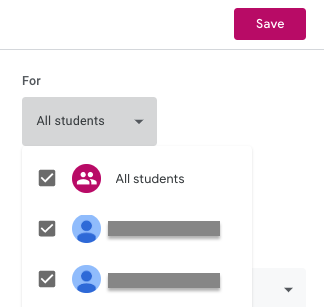
Offering choices for students
You can also put multiple attachments on an assignment to give students options on which item they'd like to complete. Choices help students have agency and engage more with the work they are doing because they chose it.
Learn more about offering and managing student choice.
Creating a learning space & community in Classroom
Assessment for Learning
Feedback with private comments
Classroom has built-in feedback features that can be used to support student learning.
Learn more about giving students feedback with Google tools.
Return & resubmit features
Coming very soon!
This page was last updated on July 19, 2023

