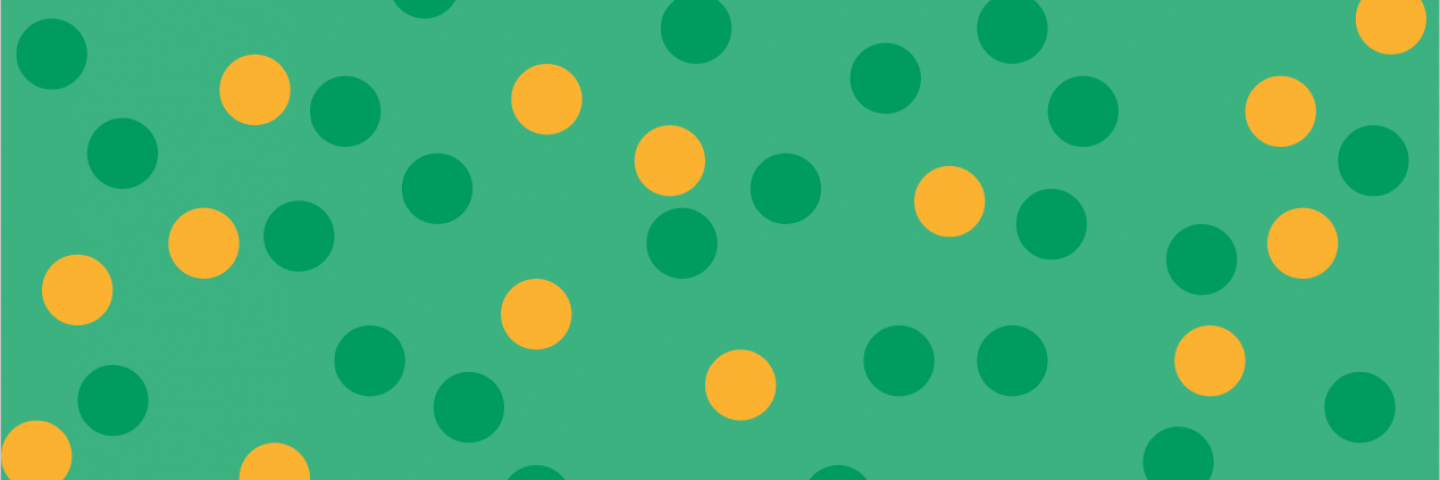
Google Classroom is our LMS
A Learning Management System (LMS) is your online learning classroom or hub, where you can post and receive assignments, provide ongoing feedback to students, and communicate learning back to families. Google Classroom is SFUSD's LMS for grades 3-12, so all 3-12 teachers in SFUSD should create and maintain a Google Classroom space for their students.
New school year, new Google Classroom
Link to this section
This year, teaching and learning will look different, and it's important to take some time to carefully plan what your online learning space will look like by going through each of the steps below. You can also explore our main Google Classroom resources page and our family-facing Google Classroom page for more resources, tips, and support.
Step 1: Create a new class and archive any old ones
Create a new class
When starting your new class for the year, it’s best to create a brand new class for your new students. While it may be tempting to copy your class from last year, you will likely do many things differently. Having a clean, uncluttered space to start with is good for both you and for your students. You can always reuse posts from old classes, even if they are archived.
- Creating a new class (video)
- Reusing posts from other classes (video)
Archive your old classes
This closes out your class and moves it to “Archived Classes”, which cleans up both your Classroom homepage and your former students’ page, making it easier to find their classes for this year. Students and co-teachers can still access the class and its materials under “Archived Classes”, but students can no longer post comments or turn in work. You can still reuse posts and assignments from archived classes.
- Archiving a class (video)
- Locating your archived classes (video)
Step 2: Organize your Classroom
Create structure with topics
Topics organize your Classwork page into different buckets, and students can use the list of topics on the left side of the screen to navigate between different topics. One best practice with topics is to use dates to help students and families keep track of what they need to work on, with the most current week/date at the top and going down the page in reverse-chronological order so that the oldest posts are at the bottom of the page.
Make sure to always put your assignments, materials, and posts under the topic where they belong. You can also drag and drop items in different topics if you need to move them around. You may want to pre-populate your class with some assignments before adding students.
Decide on a naming convention for posts
Clear assignment/material names help students and families by reducing the cognitive load to "decipher" the page. Older students in particular may be in multiple Google Classroom classes, with teachers that all organize their differently. The more clearly you can title your assignments and materials, the easier it will be for students and families to navigate.
One effective way to name them is like this: "Reading activity due Fri 9/18" or "Study guide due Tues 10/27"
You can also add numbers to the beginning of the name for easy reference and navigation, such as “018 Reading activity due Fri 9/18”, with the numbers increasing as the year goes on and more assignments and posts are added.
Step 3: Add co-teachers & enroll students
Add co-teachers
Anyone added as a co-teacher can see student work, can view and respond to private comments, can post things in the class, and can edit or delete posts. There are four groups of people that are frequently added as co-teachers to a Google Classroom class.
Adding your administrator(s) gives them a peek into your classroom to see how particular students are doing or to give them an indicator of how many students are turning in work. Adding some of your grade level team or department members allows you to reuse assignments from any classroom where you’re a co-teacher, making collaboration and dividing up prep work easy. Adding specials/exploratory teachers (elementary music, art, PE, etc.) lets them post their work/assignment in your classroom, rather than adding all students to a separate Google Classroom. You will also want to add any paraeducators, co-teachers or other SFUSD support staff who are allowed to have access to confidential student data and work. You can have up to 20 co-teachers (yourself plus nineteen others) in a Classroom.
If you're working with student teachers and/or community-based organizations (CBOs), they should submit paperwork to get a temporary SFUSD account. This also gives them access to other SFUSD tools, such as Zoom.
Add students
The most secure way to add students is to disable your class join code and add students with their SFUSD email address, which you can find in Synergy. Your administrator may also be able to run a report in Synergy to give you a list of their email addresses. You can copy and paste this list of email addresses into the pop-up window in Classroom. Students will have to check their SFUSD email and accept your invitation before they will be able to see what's posted in the Classroom.
- Adding students (video)
- Student view: Joining a class from an email invitation (video)
- Disabling the class join code (video)
Parents, guardians, and family members should *never* be added to a Classroom because it violates FERPA protections for other students in the Classroom.
Link your class with Synergy Gradebook (optional)
You can use the Synergy integration to link your Google Classroom to your Synergy gradebook so that students are automatically rostered and assignments+scores are automatically synced. This is generally recommended for more experienced users of Classroom who are more comfortable with how Google Classroom works. Please note that only assignments, scores, and rosters will be synced; questions, announcements, quizzes, and forms are not synced.
Step 4: Family access to Google Classroom
There isn’t any way to give a parent or family login access to your Google Classroom. A parent or guardian can ask their student to login to their class' Classroom pages if they would like to take a look at the Classroom.
Guardian email summaries
However, you can still include families in Google Classroom by turning on guardian email summaries for each Classroom you have, which sends guardians either a daily or weekly email that summarizes any missing work for their student, any upcoming due dates entered into Classroom, and any activity that has happened in the Classroom since the last email, either yesterday or last week. Teachers can add up to 10 guardians for a student under the “People” tab by copying and pasting parent email addresses from Synergy. Once a guardian’s email has been added, they must respond to the invitation email to start receiving guardian email summaries, and they will receive email summaries from any class where the teacher has turned on guardian email summaries. You can share our family page about Google Classroom or our family page about guardian email summaries with families to help them learn more about your digital learning space.
- Turning on guardian email summaries (video)
- Adding guardians for a student (video)
Step 5: Explore some best practices
Disable your class join code
A class join code is designed to let students who have the code enroll themselves in your Classroom class. However, this join code can be used by anyone with a Gmail account to join your Classroom, and the code is visible to students if you share your screen and display your Classroom page. To keep your class secure, disable the join code for each class by going into each class' settings.
- Disabling the class join code (video)
Talk about due dates with students & families
Due dates are hard to use in Classroom during distance learning when we're trying to be considerate of family schedules, unreliable wi-fi, and shared devices. However, when you add a due date to an assignment in Classroom, the assignment is included in guardian email summaries, on the class' calendar, and in the "upcoming work" panel on the Stream page. While these due dates can be extremely helpful to keep families in the loop about their student's work, some students may also have heightened anxiety around due dates if they are worried about being penalized for not meeting them.
We recommend having open, honest conversations with students and families around what your due dates mean in your Classroom. Are they goals we try to meet? How long does a student have to turn something in after the due date? It may also be helpful to talk to your colleagues to see what they are doing with their due dates, especially if a student is in several Classrooms run by different teachers with different systems and rules. You may also want to include your administrator in the conversation to help you make the right choices for your students around due dates in Google Classroom.
- Giving a student more time in Classroom (from Alice Keeler)
Using Meet in Classroom
If using Google Meet to meet with students (instead of Zoom), use the built-in Meet link in Classroom for added security. When using Meet inside of Classroom, students cannot join until you click on the Meet link in the header to generate the randomized Meet link for that session. Important note: Once you reach the “join now” preview screen, students can start joining the Meet, even if you aren’t fully in the Meet space yet.
Add video instructions with Screencastify
Much like how you might have modeled or demonstrated instructions in your physical classroom, you can record video instructions with Screencastify to model an assignment/task and attach that video to the assignment. You can also record and attach a video of yourself to frame the week or to introduce yourself at the beginning of the year.
Challenge yourself to move past worksheets
While worksheets aren’t powerful learning experiences in themselves, they can be a good fit for some students who need rote practice to master a skill before moving onto more complex, less patterned work. It’s important to balance worksheets with other activities that require students to use critical thinking, creativity, collaboration, and communication skills. You can use worksheets in Google Classroom with a little work to convert them to a digital format that students can fill in, and you can even create digital manipulatives for students to use.
- Adapting worksheets to a digital format (image+video)
Always use SFUSD email addresses
Always use your SFUSD email address when conducting district business, such as communicating with families or working with student information or work. Per FERPA laws, personal accounts shouldn’t have access to student data or work. Your classroom should be created under your SFUSD account.
While having students sign up with a personal Gmail address can seem easier sometimes, it often causes other problems further down the line. A student's SFUSD account gives them access to many learning tools and apps that their personal account won't have access to, so it's important to help students and families get access to their SFUSD account early on. You can also share our family website page about logging in with an SFUSD Google account with families to help.
Step 6: Learn about tools that work with Classroom
Not all tools that can be integrated with Google Classroom are district-approved for use with students. While there are many powerful tools available online, it’s important to check SFUSD's Digital Backpack site to make sure a tool is approved first. Once you connect it to your Google Classroom, that connection transmits student emails and information with the tool's developer, and districts are legally obligated to protect student data and information.
Some approved tools that pair well with Google Classroom
- Newsela
- EdPuzzle
- GeoGebra
- Kahoot
- Sutori
Using Seesaw with Google Classroom
Seesaw is a powerful digital portfolio site that can capture drawings, video and voice recordings, writing, and other artifacts of student learning and mastery. It was designed for elementary students, but it can be used with students of all ages to capture whiteboarding and recordings. You can create activities in Seesaw that students can submit a response to, but Seesaw doesn't offer a smooth way to post those assigned activities in your Google Classroom yet. Instead, we recommend creating the activity in Seesaw and posting an assignment
This page was last updated on June 3, 2021

