Sharing videos you made Link to this section
Upload your videos to Google Drive Link to this section
![]() Uploading or saving a video to Google Drive is one of the easiest way to share videos with students. If you used a tool like Quicktime or your phone/tablet camera to record the video, you'll need to upload the video file to either the Google Drive website (drive.google.com) or use the Google Drive app. Don't forget to make sure you're logged into Google Drive with your SFUSD account! If you used Screencastify to record the video, the videos are automatically saved in your Google Drive already.
Uploading or saving a video to Google Drive is one of the easiest way to share videos with students. If you used a tool like Quicktime or your phone/tablet camera to record the video, you'll need to upload the video file to either the Google Drive website (drive.google.com) or use the Google Drive app. Don't forget to make sure you're logged into Google Drive with your SFUSD account! If you used Screencastify to record the video, the videos are automatically saved in your Google Drive already.
Share your videos from Google Drive Link to this section
![]() There are many ways to share videos that are stored in Drive. You can share a link to the video with viewers, after adjusting the sharing settings of the video in Drive to give the right people "View" access (not "Edit"). You can then share video links through Google Classroom, Seesaw, Clever, email, or ParentVUE.
There are many ways to share videos that are stored in Drive. You can share a link to the video with viewers, after adjusting the sharing settings of the video in Drive to give the right people "View" access (not "Edit"). You can then share video links through Google Classroom, Seesaw, Clever, email, or ParentVUE.
You can also insert the video into a Google Slides deck, by clicking the "Insert" menu and then choosing "Video". A smaller window will open up, and one of the tabs in that window is "Google Drive".
Share your videos on YouTube Link to this section
![]() YouTube is a very comfortable space for many students and families to watch videos, but there are many downfalls to YouTube too. Students often get distracted and off-task, and SFUSD has turned on some YouTube filters that affect which videos students can access. In an effort to reduce the amount of non-academic content students were able to access on YouTube, SFUSD switched elementary and middle school students from "Moderate Restricted" to "Strict" filtering. High school students are still at "Moderate Restricted" filtering (no change), and staff still have unrestricted YouTube access (no change). However, this is a blanket filter run by YouTube, and, unfortunately, SFUSD does not currently have a way to customize (or know) what it blocks and what it doesn't.
YouTube is a very comfortable space for many students and families to watch videos, but there are many downfalls to YouTube too. Students often get distracted and off-task, and SFUSD has turned on some YouTube filters that affect which videos students can access. In an effort to reduce the amount of non-academic content students were able to access on YouTube, SFUSD switched elementary and middle school students from "Moderate Restricted" to "Strict" filtering. High school students are still at "Moderate Restricted" filtering (no change), and staff still have unrestricted YouTube access (no change). However, this is a blanket filter run by YouTube, and, unfortunately, SFUSD does not currently have a way to customize (or know) what it blocks and what it doesn't.
So while categorizing your video as "education" when you upload it to your SFUSD YouTube account may let the video through YouTube’s filter, the only way to guarantee students will be able to watch a video you created is to keep it in Drive.
Using others' videos from YouTube Link to this section
Why are some videos "restricted" for students?
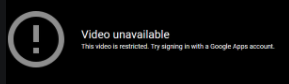 In an effort to reduce the amount of non-academic content students were able to access on YouTube, SFUSD has elementary and middle school students set to "Strict" filtering. This is a blanket filter run by YouTube, and, unfortunately, unfortunately, SFUSD does not currently have a way to customize (or know) what it blocks and what it doesn't.
In an effort to reduce the amount of non-academic content students were able to access on YouTube, SFUSD has elementary and middle school students set to "Strict" filtering. This is a blanket filter run by YouTube, and, unfortunately, unfortunately, SFUSD does not currently have a way to customize (or know) what it blocks and what it doesn't.
How can I tell if a video is restricted for students & how do I unblock it?
After logging into YouTube with your SFUSD account, find the video you want students to watch. Look under the video to see if it says “Watchable by sfusd.edu” or “Video approved for sfusd.edu”. This means students can already watch the video, and no action is needed on your part. If it says “Video not approved for sfusd.edu”, you’ll see a button to the right to “Approve” the video, which will make it possible for all K-12 SFUSD students to watch this video in YouTube, in Google Classroom, in Seesaw, and when inserted into Google Slides. You can also approve entire channels, which approves all videos posted on that channel. Learn more about approving YouTube videos.
How can I minimize YouTube distractions for students?
There are several tools you can use to share videos that can minimize or even entirely remove potential YouTube distractions for students. See the chart below to find the best fit for your needs and your students:
|
District- |
Removes ads & comments? |
Removes suggested videos at the end? |
Can I use restricted YouTube videos? |
Other things to know |
|
|
Embed in Google Slides |
Yes |
Yes |
Yes |
No - approve video first |
|
|
Embed in Google Forms |
Yes |
Yes |
Yes |
No - approve video first |
|
|
Put into EdPuzzle |
Yes |
Yes |
Yes |
Yes |
|
|
Link in Google Classroom |
Yes |
Yes |
No |
No - approve video first |
|
|
Link in Seesaw |
Yes |
No |
No |
No - approve video first |
|
|
Share in Nearpod |
Yes |
Yes |
Yes |
No - approve video first |
|
Other resources Link to this section
You can also check out our Tips for Using YouTube with Students resource.
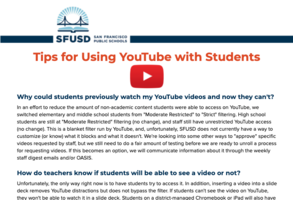
This page was last updated on November 18, 2022

